Daftar Isi
- Fitur-Fitur yang Ada Dalam KineMaster
- Cara Mengedit Video di KineMaster
- Cara Memasukkan Video di KineMaster
- Menambahkan Backsound di KineMaster
- Cara Memangkas dan Membekukan Video di KineMaster
- Menambahkan Efek Video di KineMaster
- Memasang Watermark di KineMaster
- Menyimpan Video yang Telah Diedit di KineMaster
Sampai saat artikel ini ditulis, KineMaster merupakan aplikasi video editor paling bagus dan lengkap untuk perangkat Android yang saya temukan. KineMaster juga termasuk mudah digunakan karena tampilannya memang didesain sedemikian rupa agar user friendly. Jadi pemula pun bisa menggunakan aplikasi KineMaster ini.
Perlu diketahui, untuk saat ini KineMaster merupakan aplikasi video editor yang paling sering digunakan oleh kebanyakan Youtuber tanah air. Selain itu, KineMaster memang banyak digandrungi oleh orang dari berbagai kalangan dewasa ini.
Fitur-Fitur yang Ada Dalam KineMaster
Sama seperti video editor pada umumnya, fitur-fitur yang ada dalam aplikasi KineMaster adalah tools yang menunjang aktivitas editing video seperti penambahan layer video, gambar, teks dan audio, efek suara, efek teks/title dan masih banyak lagi.Sebelum lanjut ke cara untuk mengedit video, silakan unduh aplikasinya di atas. Aplikasi di atas adalah KineMaster Diamond dimana sudah dimodifikasi sehingga tidak memiliki watermark.
Cara Mengedit Video di KineMaster
Di bawah ini ada beberapa cara dalam mengedit video di kinemaster untuk pemula. Dan sebelum itu siapkan sebuah video yang akan diedit. Kamu bisa ambil dan download video yang akan saya gunakan ini:Atau jika mau yang lain cari saja video berdurasi pendek karena di sini kita hanya belajar menggunakan alat-alat yang ada dalam KineMaster.
1. Cara Memasukkan Video di KineMaster
Buka aplikasi KineMaster kemudian klik ikon klip video dengan tanda plus di dalamnya. Kemudian akan muncul 3 opsi rasio video, silakan pilih sesuai rasio video yang akan diedit. Apakah landscape (16:9), portrait (9:16) atau sama sisi untuk Instagram (1:1). Klik Media pada bundaran yang ada di sebelah kanan untuk menambahkan video baru ke dalam project. Cari dan pilih video yang akan kamu edit menggunakan aplikasi KineMaster. Apabila muncul notofikasi karena videonya tidak support, klik opsi Re-encode. Sesudah memilih video, klik tanda centang yang ada di pojok kanan atas.2. Menambahkan Backsound di KineMaster
Untuk menambahkan backsound, pada navigasi bagian sebelah kanan klik Audio. Setelah itu klik lagu yang akan dimasukkan, kemudian klik tanda plus dan terakhir klik centang yang ada di pojok kanan atas. Maka lagu secara keseluruhan akan masuk ke dalam project.3. Cara Memangkas dan Membekukan Video di KineMaster
Caranya adalah klik video yang sudah dimasukkan tadi kemudian akan muncul video editor. Di bagian itu klik ikon Gunting untuk memangkas video. Namun di sini saya sekaligus membekukan bagian tertentu dari video. Maka dari itu setelah mengklik ikon Gunting pilih opsi Bagi dan Sisipkan Bingkai Beku seperti pada gambar berikut: Karena saya buat video meme jadi diusahakan yang dibekukan adalah bagian yang sesuai dengan backsoundnya. Dan jangan lupa klik centang (selalu diingat klik centang untuk menyimpan perubahan).4. Menambahkan Efek Video di KineMaster
Efek umumnya diterapkan pada sebuah video untuk membuat video yang dimaksud menjadi dramatis. Untuk video yang saya edit kali ini cuma memakai efek filter warna saja.Caranya adalah pertama-tama seperti biasa untuk mengedit video klik videonya terlebih dahulu. Sudah itu klik Filter Warna. Lalu pilih efek warna yang kamu inginkan. Setelah memilih filter warna jangan lupa klik centang.
5. Memasang Watermark di KineMaster
Alangkah baiknya untuk menghindari ada yang mengklaim, setidaknya kamu memasang watermark sebagai tanda hak cipta.Cara memasang watermarknya adalah klik Lapisan yang ada di navigasi kanan kemudian pilih Teks. Silakan masukkan teks yang kamu mau lalu atur posisi dan ukuran dari teks yang telah kamu buat tersebut dengan cara mengklik dan menggeser teks pada layar kerja.
Jadi dengan demikian orang akan tahu siapa yang telah mengedit pertama kali video tersebut.
6. Menyimpan Video yang Telah Diedit di KineMaster
Setelah semuanya selesai, saatnya kita menyimpannya ke media penyimpanan smartphone. Caranya adalah klik ikon Keluar yang ada di pojok kanan atas lalu kamu akan di arahkan ke tampilan depan KineMaster. Pada tampilan depan KineMaster, klik dan buka project yang telah dikerjakan sebelumnya. Biasanya letak project yang baru berada paling atas seperti pada gambar berikut: Setelah mengklik project, berikutnya akan muncul tampilan seperti pada gambar di bawah ini. Pada tampilan berikutnya kamu tinggal mengatur kualitas video lalu mengklik ekspor untuk menyimpannya di galeri ponselmu. Tunggu sampai KineMaster memproses videonya sampai tuntas. Jika sudah kamu bisa menjalankan videonya secara langsung atau mencarinya di galeri ponselmu.Untuk contoh hasilnya kamu bisa lihat di bawah ini:
Demikianlah artikel mengenai cara mengedit video di kinemaster untuk pemula. Jika ada yang ingin ditanyakan, silakan tanyakan lewat kolom komentar di bawah. Sekian dan terima kasih, sampai jumpa.








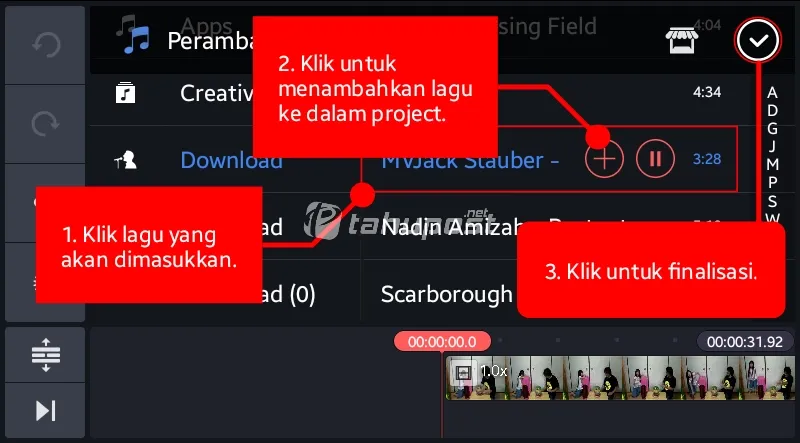
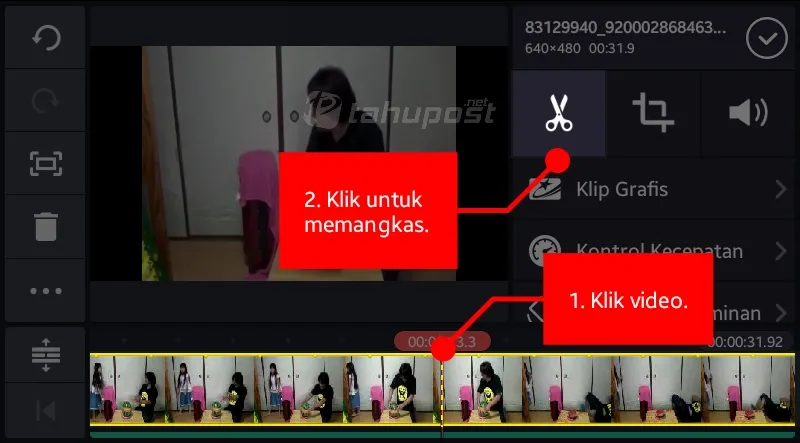

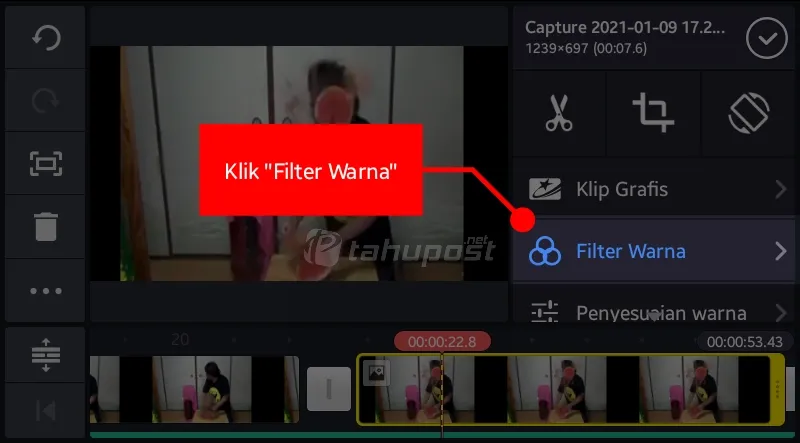



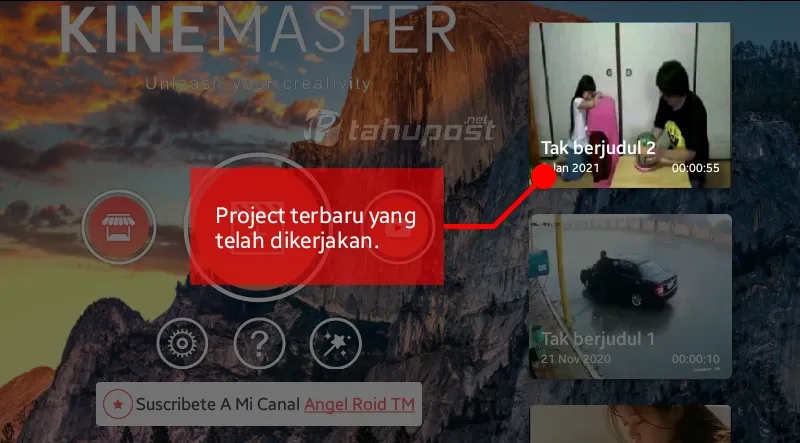



Posting Komentar